Why?
Since 2008 I have been blogging regularly about Captivate. The most visited post is a rather old one date October 2011. It is labeled ‘Question Question Slides‘ and believe me, still has daily views. It is the reason why I consider Quizzes as one of the three main topics for any Newbie in ‘Three Skills to Acquire‘. Since 2011 quite a lot has changed in Captivate, although the basic design of quizzes is still the same. Many peers have asked me in the past to publish a book about Quizzes (could easily fill a book if it included custom questions). From what I feel in the community, a book is not at all the appropriate medium anymore. However I want to publish a sequence of articles about Quizzes, as I did for the Timeline (another stumbling block), with up-to-date information. It is important to understand the terminology, which is a problem when trying to answer questions everywhere: there is no ‘official’ glossary for Captivate and lot of terms are used in a haphazard way. To avoid any misunderstanding in future posts about Quizzes, I want to start with explanation of the different terms concerning quizzes. Some are ‘official’ also to be found in the Help documentation, some are terms I am using as well.
Drag&Drop will not be included in this sequence of articles, it is not following all the rules of the normal question types
Quiz Menu
Although you can insert Question slides and Knowledge Check Slides from the big button Slides, the place to be is the Quiz menu:
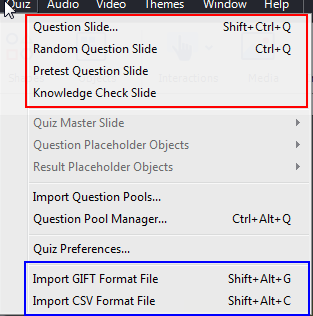
The red box shows the 4 possible choices:
Question slide
Is based on a dedicated Quizzing Master slide, depending on the type: True/False, Multiple Choice, Fill-in-the-Blank, Short Answer and Sequence have the same master slide, Matching, Hotspot and Likert have each an individual master slide. Beware: Likert type cannot be used in a responsive project, whether Fluid Boxes or Breakpoint workflow is used.
An inserted Question slide will have these settings by default (except Likert which is set to Survey):
- Graded
- 10p score, no penalty
- 1 attempt
- actions Success/Last Attempt are set to Continue
- pausing point at 1.5 secs
- 1 Failure message
- Reporting turned on
- Included in Quiz Total
Most settings can be changed. Only one type has the possibility for partial scoring: MCQ with multiple correct answers. MCQ with one correct answer has the functionality of Advanced Answers (message/action). If number of attempts is higher than 1, you can have up to 3 Failure messages.
Question slides have a dedicated category of system variables, read-only. More information in this post
You can use the On Enter event of a question slide to trigger a custom action, but not the On Exit event. Question slides, like interactive objects have a Success and a Last Attempt event which can be used for actions.
Random Question Slide
Is a placeholder slide, which will be replaced by a random question from a question pool. Pool questions are based on the same quizzing master slides as normal question slides. On Enter event can be used on slides in the pool, not on the placeholder slide. The same quizzing system variables are used for random question slides as for the normal question slides.
You find the option for Random slides also in the dialog box ‘Insert Question’ which you open with Quiz, Question slide.
More details about this type in Random Questions, Do’s and Don’ts
Pretest Question Slide
Slides are based on the same master slides as the normal question slides. They have a special bunch of system variables, will not be included in the variables used for question and random slides. The Pretest slides have only one goal: to have navigation after the pretest based on the results. For that reason you set up a Pretest action. These special slides have limitations:
- They need to appear in sequence at the start of the course.
- All free navigation will be disabled: both by playbar and by Table of Contents (reason is that learner cannot go back to the Pretest slides).
Knowledge Check Slide
This new type was introduced with Captivate 9. Likert questions nor random questions can be used. They are not scored, will not be present in the quizzing system variables nor in Review/Retake. They can be recognized by a special icon in the Filmstrip. This is the default setup:
- Not graded
- No score, no penalty, partial scoring in MCQ impossible
- Infinite attempts
- action Success is set to Continue
- pausing point at 1.5 secs
- No Failure message
- No Reporting
Some featured can be changed: you can limit the attempts and will then get a Last Attempt action. You can turn on Failure message(s).
A complete comparison with normal quiz slides can be found in Tips for Knowledge Slides
TIPS:
- It is possible to copy/paste normal question slides in a question pool to reuse them as random slides.
- It is possible to copy/paste a question slide from a pool as a normal question slide in a project.
- It is impossible to convert a normal quiz slide to a Knowledge Check slide nor to a Pretest slide.
- It is impossible to convert a Knowledge Check slide to a normal quiz slide nor to a Pretest slide.
- It is not possible to convert a Pretest slide to a normal question slide, nor to a KC or random slide.
PS: KC slides can also be used as Overlay slides in an Interactive video. You’ll find more details in Tips for Interactive Video.
Question slides can be used in 360 slides and VR projects. Styling of those slides is limited at this moment, cannot be based on a custom theme.
Import GIFT file
Instead of adding the question/answers in the individual slides, Captivate allows two alternatives, one of them being GIFT import. Moodle developed this ‘language’, you can find the full documentation here. Use a text editor which allows to publish to non-formatted txt files. This file can be used to insert all types of questions in Captivate with the exception of Likert, Hotspot and Sequence types. There are also workflows which start from an Excel file.
Lot of features are supported: for MCQ with multiple correct answers you can set up partial scoring, you can add feedback messages etc.
GIFT import is possible for normal question slides, for slides in a question pool. It is NOT possible for Pretest slides, nor for Knowledge Check Slides.
Especially when dealing with big amounts of question slides, and/or many pools I like to keep the questions ready in a GIFT file as backup and for eventual editing
Import CSV file
New import workflow appeared with CP2019: use of an Excel template which will create a CSV file that can be imported. You’ll need two files which are stored in the GalleryQuiz under the installation folder of Captivate. I published a small article about this workflow. Using the macros in CSVQuestionsCreationMacro file is pretty straightforward and documented in this tutorial by Dr. Pooja Jaisingh. Same question slides are supported as for GIFT import (T/F, MCQ, Matching, FIB and Short Answer). There are some limitations, reason why I still stick to the GIFT alternative:
- You cannot indicate partial scoring for MCQ with multiple correct answers
- CSV file not really suited as backup, since you cannot edit a question once it has been added to the CSV sheet
- Got some errors when trying CSV editing with importing to an Excel file, and exporting to CSV. File was not accepted by Captivate.
Quizzing Master Slides
All types of question slides described above are using the Quizzing Master slides. Each theme in Captivate needs at least 6 master slides, whether it is a blank (non-responsive) project, a Fluid Boxes (responsive) or a Breakpoint Views (responsive) project. Blank master slide is always required (for PPT import an software simulations), 4 question master slides and one score master slide. The Blank theme used to show this minimum set, but for some reason in CP2019 a Title master slide was added (?) which I deleted in this screenshot.
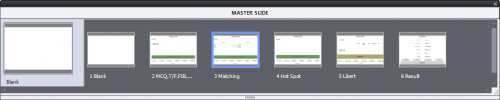
I will focus on editing those quizzing master slides in a later article. In this introduction I just want to point out some very special aspects of those slides.
Timelines
The timeline of the quizzing master slides, and the result master slide is very simple: you see only the slide timeline. There are no placeholders, no object timelines like you normally find on content master slides. However when you look at the content of those master slides, you see a lot of objects!
You don’t see any pausing point on the master slides, not for the questions, nor for the score master. However when you insert a question slide (any type) it gets automatically a pausing point at 1.5secs. Same for the Score slide.
When you select an object on the master slide (button, a feedback, Question, Answer area) they still don’t show a timeline. Their properties will appear. I will point to the objects in a question (master) slide or a score (master) slide as:
Embedded Objects
My definition: objects that do not have an individual timeline, not on the master slide nor on the slide itself. Those objects have functionality built in, which control the workflow for the slide. I talk about the Submit process (see future article), the appearance of messages, the inclusion in quizzing system variables etc. Just one tip: be careful when dealing with Embedded objects.
Those objects have absolute priority in the z-order, also known as stacking order. They will always appear on top of extra inserted custom objects.
Puzzling: normally the only interactive object allowed on a master slide is a shape converted to a shape button. However on the quizzing and score master slides the used buttons are all Transparent buttons.
When creating a question slide or a score slide, not all objects will appear. It depends on the setup in Quiz Preferences (see later article), the Quiz Properties of the slide and… on the situation. The Review Navigation buttons (with the double arrows) on quiz slides will only appear during Review. The Retake button on the score slide can only appear if more than one Attempt on Quiz level is allowed.
Next?
So much has to be told about Quizzing, always more than I expected. In future posts I will try to write about:
- Two-step Submit process
- Tweaking/customizing that process
- How to handle Embedded Objects
- Quiz Preferences
- Editing the Master slides for quizzing
- (Setting up the Pretest condition)
- Audio on Quiz slides
- Custom objects on quiz/score slide
- Custom score slide
- Scoring for KC slides
- ….
I am sure this list is not complete. If you want to add more ideas, feel free to comment.