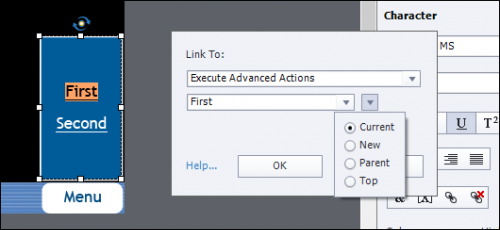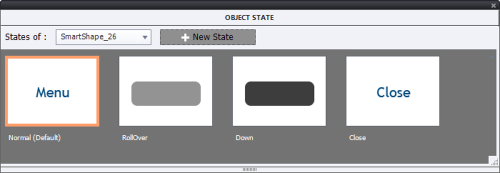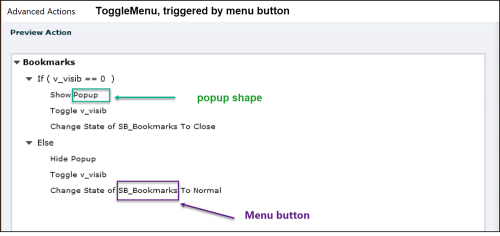Intro
One of the new features in Charm (new version 12) release is the possibility to have bookmarks on any content slide. In Captivate Classic you bookmarks are only available on a slide with slide video (to create an interactive video.
What do you expect from a bookmark in its original meaning? Looking this up in multiple dictionaries, two possible meanings appear everywhere:
- A strip of leather, cardboard, or other material used to mark one's place in a book. It has a digital version in ebooks as well. In the digital world you'll find this has also become..
- A saved shortcut that directs your browser to a specific webpage.
I planned to summarize my experiences with bookmarking fo navigation purposes in one blog post. However, after weeks of exploring, I realize this would lead to a short booklet instead of a short article, hence the decision to split the content up in multiple articles. Main purpose is to compare and explain the present differences between the new (Charm) version 12 and Classic Captivate.
This introduction will explain the terminology. A Captivate tutorial, demonstrating the terminology is inserted. This tutorial was created in version 11.5.5.553. Explanation of workflows both for New and Classic Captivate will follow in next articles.
Example
You can watch this 8-slide tutorial using this link (to be preferred) for a scalable version, or watch the embedded static version. Please turn on your audio, there is narration. Slide 7 is a long video slide, taken from one of the presentation in an online Adobe conference. Be patient, the Next button if you want to skip appears after 30secs.
Terminology
When you watch the example output below, you'll see that I see two types of bookmarks for navigation: static and dynamic. My choice of adjectives refers to what is used for text fields as well: static text doesn't include variables and when publishing the content is defined and will not be changed on runtime. Dynamic text fields, as you see on the score/results slide in a project with scored objects and/or question slides, need to be rendered on runtime, because they contain variables for which the value will be defined based on actions by the learner.
Static bookmark: is linked to a fixed frame on a fixed slide. Examples: start of an important part in an interactive video. It is a bit similar to what you can have in a Table of Content, but on frame instead of slide level. Have a look at this interactive video, where the menu uses static bookmarks to allow you to access them easily:
Static bookmarks can also link to non-video slides, and are not limited to navigation within the same slide. That is valid both for version 12 (New) and Captivate Classic. However, due to the absence of bookmarks in Captivate Classic, you need to use Micro-navigation. If you want an intro to this type of navigation to frames, have a look at:
Dynamic bookmark: the frame for the bookmark can be chosen by the learner, and will allow to return to that frame if wanted. This is the closest digital equivalent to putting a real bookmark in a book after a reading session. The bookmark is created on runtime, reason why I use the adjective "dynamic", referring to the difference between static text and dynamic text. At this moment dynamic bookmarks can only be created in Captivate Classic, not in the New version 12.