Embedded objects
In a first article about Quizzes I introduced some terminology and one of those terms is ‘Embedded Objects’: those objects on the quizzing slides and master slides which have no individual timeline, but have functionality built in. Some of those objects can be turned off, using either Quiz Preferences (for global settings) or Quiz Properties for individual slides. Here is an overview of those objects (for quiz master slide MCQ,T/F….), from top to bottom, using the numbering in this screenshot:
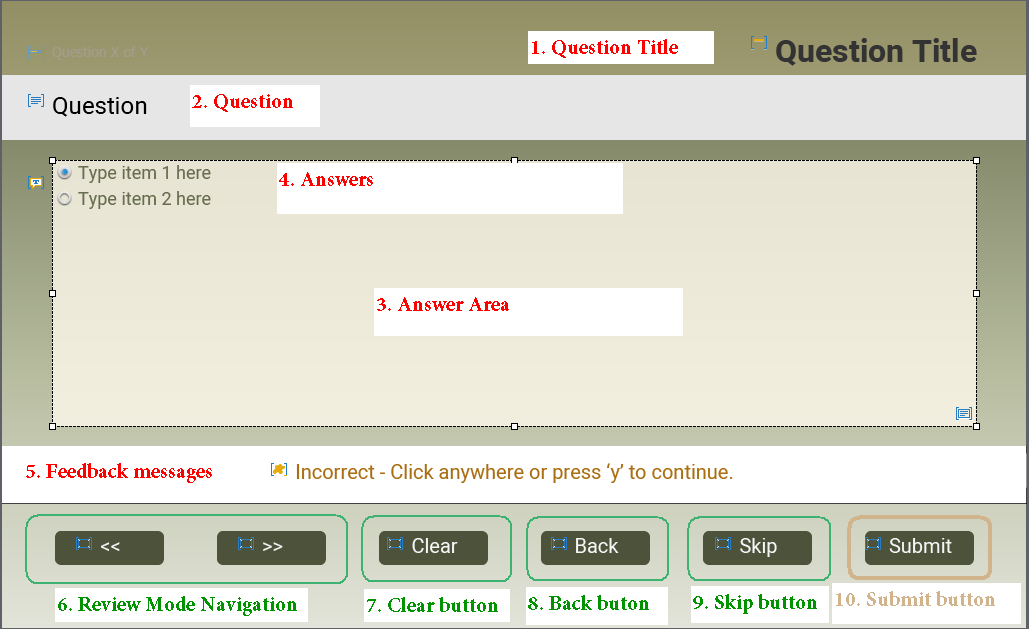
- Question title: cannot be deactivated. You can edit that title on the quiz slides, do not delete it.
- Question: same, change the style if wanted but never delete.
- Answer area: compulsory as well. If you expect long and/or many answers, I recommend to make this area as big as possible on the master slide. If you want custom objects on the quiz slide (like an image), free some space by editing the size of this area. For a Fluid boxes quiz slide, you’ll need to add a fluid box for that purpose. More information in Fluidize your quizzes.
This area is the container for: - Answers: it is not possible to resize the individual answer size on the master slide, only on the quiz slides. Of course you need this object.

- Feedback messages: are stacked in the same location (also in fluid boxes, by using a static fluid box). In the screenshot the Review area is also stacked in the same location. It has almost no meaning anymore since it is only used for skipped questions.
Quiz Preferences offers no way to activate/deactivate the messages, that has to be done with Quiz Properties for the quiz slides.- Correct message: is checked by default for a normal quiz slide
- Incomplete message: is checked by default for a normal quiz slide
- Failure message: normally set to 1, with the dropdown list you can choose ‘None’. If you have more than 1 attempt on quiz level, you can add up to failure messages with that same list.
- Retry message: becomes available when the number of attempts is greater than However if you have more than 1 Failure message it will be dimmed.
- Partially correct message will appear instead of the Correct message when Partial scores is turned on and the question is not answered fully correct.
- Review Mode Navigation Buttons: if you allow Review (Quiz Preferences), it is wise to activate these buttons in the Quiz Preferences. They will only appear during Review, and make navigation possible since quiz slides normally do not have a Next button (and I also recommend no Back button) except when “Submit All” is turned on (will post a future article about Quiz Preferences). Here is a partial view of Settings in Quiz Preferences:

7. Clear button: can be turned on/off both globally (see the screenshot above from Quiz Preferences, Settings). In the default setting it is turned off. It is possible also to turn on/off on individual quiz slides using th Quiz Properties (see screenshot top right).
8. Back button: is a bit confusing. You can turn off ‘Allow Backward movement’ in the Quiz Preferences, which will automatically result in having the Back button disappear on quiz slides. However, when using remediation, where you want to send the learner back to a content slide, you have to turn this option on. Having a Back button on a questions slide is not a good idea, since answers are frozen once the question slide is left. Learners cannot re-enter an answer. One exception: when Submit All is turned on (see future article). Even when ‘Allow Backward movement’ is turned on, you can still check off theBack button on all quiz slides with Quiz Preferences, Settings. You can also do it individually using the Quiz Properties for the question slide.
9. Skip button; is turned off by default, can be turned on both globally and for individual quiz slides.
10. SUBMIT button: is the most important object on this slide. There is no way to turn it off, not globally nor individually. It is that button which is responsible fir the two-step Submit process. Remember: quiz slides have a pausing point by default which cannot be turned off (you can move it only with the mouse).
Two-step Submit Process
When the learner clicks the Submit button:
Step 1
Feedback message appears, playhead is not released but remains paused at the pausing point. If you have added slide audio to the question slide and it is not finished, it will continue playing. The pausing point will not stop the audio. Four possible situation in this first step:
- There is no answer or answer is not complete: Incomplete message appears.
- The answers were totally or partially correct. The feedback message Correct (or Partially correct) appears.
- The answers were not correct (partially correct is considered as correct).
- If there is only one Failure message and one attempt Failure message appears
- If there are multiple attempts which are not exhausted, and one failure message: Retry message appears
- If there are multiple attempts, not exhausted, and multiple failure message: the appropriate failure message appears. Make sure to indicate that they can retry except for the last failure message.
All messages, except the Retry message and the intermediate failure messages (not the last one) should indicate how to trigger the second step. For all types of quiz slides, except the overlay quiz slides in a VR project, that will be ‘click the slide or press Y’.
The goal of this first step is to offer the learner as much time as necessary to read the feedback messages. Some developers don’t like the present workflow, will post some possible tweaks in a future post. Personally I hope that the new workflow for the overlay quiz slides in VR projects, which is more user friendly, will be extended to the other types of quiz slides.
When the user clicks the slide or presses Y:
Step 2
With this step the playhead will be released, same way as what happens with an action when the option ‘Continue Playing the Project’ is activated. It can only happen in two cases: for a correct answer, or for a Last attempt answer.
- Correct answer: the action ‘On Success’ specified in the Quiz Properties panel will be done. Beware: default action is set to ‘Continue’. It means that the released playhead has to travel through the inactive part of the slide (the part after the pausing point). It it is only the default 1.5secs, that may be OK. However if you added slide audio, and forgot to move the pausing point closer to the end of the slide, that may be a long waiting time for the learner. Alternative could be to replace the action ‘Continue’ by ‘Go to Next slide’. In most cases that works fine, some users could have issues in case of low bandwidth and slow reactions of the LMS due to hardware problems. I had that problem in college when too many students were taking the same assessment, due to outdated switches.
- Wrong, last attempt: the action ‘Last Attempt’ will be done. Same comments as for the Correct answer concerning the pausing point and audio. Look at the screenshot below: due to the audio clip, if you leave the action to the default command ‘Continue’, the learner will have to wait 4 seconds before getting to the next slide. Better drag the pausing point to almost the end, at 4 seconds. You cannot use the Timing properties panel to do so.
