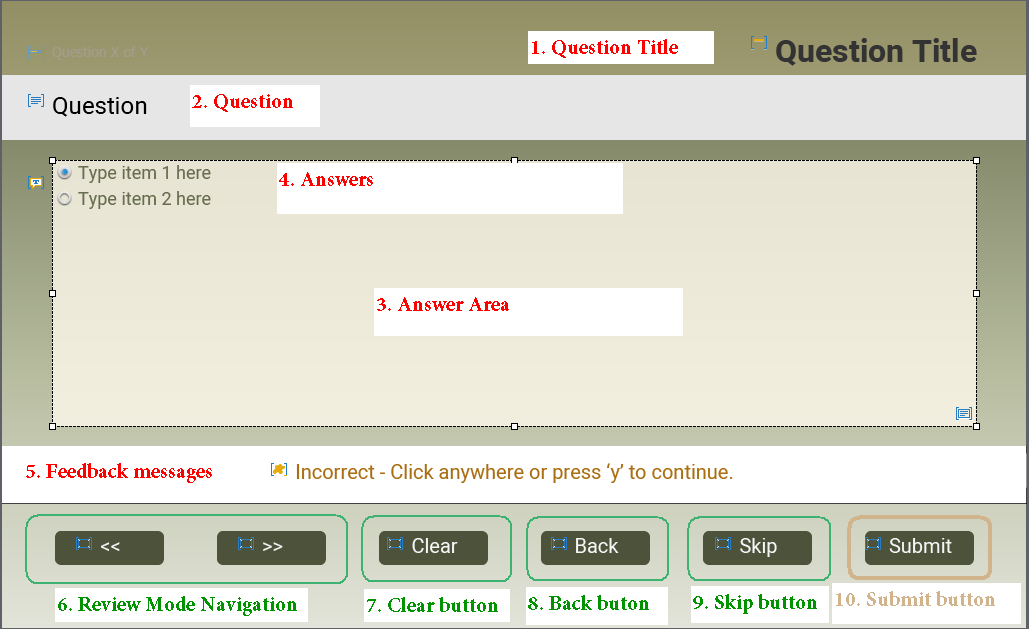Intro
In previous articles I talked about these topics:
- Terminology of Quizzes, including the different types of quiz slides within Captivate
- Submit Process, including an overview of the Embedded objects
- Attempts and Scores: for normal or random quiz slides
Differences between Knowledge Check slides and Quiz slides are fully explored in this article.
This part has its focus on the Quiz Preferences. some of them have to be set up preferably before inserting any quiz slide, or creating a question pool. The same is the case for editing the design of the quizzing master slides which will be the topic of the 5th post in the series. Up till now the described content was valid for non-responsive projects, responsive projects with Fluid Boxes and responsive projects with Breakpoints. That will also be the case for the Preferences. Sorry for this very lengthy article, sometimes bit boring but I didn't find an in-depth explanation anywhere else.
Preferences to set up BEFORE inserting quiz slides
It is also important to set up the design of quiz slides in the master slides before inserting questions, but in case you want to edit later on, it is possible. However this part of the Preferences needs to be done imperatively before inserting quiz slides. It concerns the default messages to appear, the labels on buttons etc. Too bad, not everything can be found in the same location in Preferences. And the amount of items to be edited can be different depending on the type of ‘quiz’ slides. Will try to structure everything as completely as possible for each type.
Default labels
This is the most intuitive location in Quiz Preferences. The number of fields showing up can be different. This is a screenshot of the dialog box for normal quiz slides:

The first part of the dialog box shows the text for all the messages. I changed the text for the Correct and Incorrect Message. That change will NOT show up in the Master slides! That is the reason I insist on making those changes before inserting quiz slides. Resetting the Master slide cannot be used on existing quiz slides to revert to the changed labels. Since I have to create courses i multiple languages, I have exported Preferences with those edited labels for each language.
Very confusing IMO is the indication of the Style used for the messages. Look at the Correct message, which tells that the ‘Default Success Caption Style would be used for that message. That is NOT true in the default setup of Captivate, the default style used will be the Default Success Shape Style. Look at the Properties panel, I had the Success message selected on this slide. Reason is that in Preferences, Defaults normally the option to use Captions instead of Shapes for SFH is unchecked. However, this also means that you cannot switch to another shape style in the dialog box shown above. You have to switch to the Object Style Manager if you don’t like the used style for this message. You can find more details about the OSM in previous blog posts.
Second part of the dialog box shows the labels on the buttons of the quiz slides. You may already know that only the old type of buttons can be used (Text, Image or Transparent), not Shape buttons. For those buttons the label has to be entered in the Properties panel, not on the stage by double-clicking the button as is the case for shape buttons. Change the labels here in the Defaults to avoid having to do it on each quizzing slide. Change will not be transferred to the quizzing master slide neither. Alternative could be to change labels on all the quizzing master slides. Contrary to the messages, you can use the dropdown lists for the button styles to change the style if wanted.
The progress indicator is also in the dialog box (was on my pleading for translation reasons). It is a weird object, neither caption nor shape, just text. You can edit the style in the Object Style manager however, under Quizzing Objects.
Defaults under Settings
Quiz Results messages
Under Quiz Preferences, Settings more default messages can be found. Let us start with the Quiz Result messages, which will appear in the so-called ‘Review Area’ on the score slide:

In that dialog box you can edit the Pass and Failure messages (which do not appear on the Results master slide!) and eventually indicate which fields you want to show (but that can be done later). The legacy indicator for an email button is not valid anymore since many versions.
Question Review messages

Under settings you also find the button for the Quiz Review messages which only is activated when Review is allowed. Except for the Incomplete message, most of the messages will only be used for disabled learners. Since quite a lot of versions no text message appears for other learners, only checkmarks.
The Incomplete message will appear in the Review area (same name as on the score slide)? If you don’t need the Accessibility messages and do force the user to answer each question (see later), it is perfectly possible to make that review area placeholder much smaller on the quizzing master slides. However do not do that for the Review area on the results master slide, it is needed for the Pass/Fail messages mentioned before.
Submit All

When you activate Submit All functionality, this button gets activated. The label on the Submit All button which replaces the normal Submit button, has been set already under Defaults in Quiz Preferences? But the popup dialog box that appears when that button is clicked has several defaults as well, which appear in this dialog box (I jsut corected Ok to OK).
You’ll see that contrary to the other Defaults, there is no way to set styles here at all . This default dialog popup box will take on the style of the theme. If you dont like that style, go into the Object Style Manager, and find the style ‘Runtime Dialog’. It is listed independently from Standard Objects and Quizzing objects, since it can occur for both normal slides and quizzing slides.
All dialog boxes shown in this part are valid for quiz slides, pool questions and KC slides. They are the same for responsive and non-responsive projects. Screenshots were taken in a responsive project with fluid boxes.
More Preferences
The other preferences can be set up whenever you want although I would personally prefer to activate the Submit All if you want that feature, since it has consequences for the default settings for that option. Similar for the Review functionality if you need the Incomplete message.
Reporting
I will not go into details for all the settings here because it would be almost impossible since a lot has to be tested out with the LMS you are using in your courses. If that LMS accepts only packaging using Reporting (SCO’s) you need to activate Reporting. Only a few LMS’s have a dedicated setting in the LMS dropdown list. Choose the protocol to be used, in many cases that will be SCORM 1.2, AICC is really outdated, and not every LMS supports the more powerful SCORM 2004.
Just a few tips about the marked parts in this screenshot:

Template: is the SCORM template to be used. With the default template the reporting data are sent after each slide, you can choose to send it only at the end if the course proves to be very slow and many users are taking it on the same network. However that means that when the connection is interrupted, the learner will have to retake the quiz slides.
Slide Views: be careful with using this instead or together with Quiz requirement. I often see problems when clients use a requirement of 100% of slide views. If you need to use that requirement, set the percentage bit lower at least. Much better is to use at least one scored object at the end slide, that needs to be clicked by the learner and which you can use for a score requirement.
Data to Report: in general most LMS’s prefer percentages, not points. Especially for SCORM 1.2 if the total score is higher than 100points.
Never Send Resume Data: under the Advanced button. That (negative) option is unchecked by default, which means that bookmarking is turned on. On a second session learner can return to the slide where he left in a previous session. If you check that option, learner will always be returned to the first slide. Setting up the alternative, bookmarking by the TOC (Self-paced learning) makes no sense when using a LMS.
Other Settings
In a previous article about Embedded objects some of the Settings about activating/deactivating buttons was already indicated Above I already mentioned several options under Quiz Preferences, Settings. In this new screenshot I marked some other choices:µ

Required: in almost all cases it is recommended to keep the default choice which is Optional. If you prefer one of the other choices it can lead to problems, where learners get stuck. There are better ways to achieve ‘Answer all’ or ‘Learner must take the quiz’. Set up the navigation in such a way that the learner cannot skip the quiz (do not use totally free navigation with the scrubbing bar in the playbar, or with the TOC). Once the learner is on the first question, with the default button setup he can only continue when he has answered the question. If you use remediation (go to content slide) you cannot use the more strict options neither.
Interaction ID Prefix: necessary when using same question pool in more courses to be reported to the same LMS.
Review mode navigation buttons: has to be activated if you allow Review (bit lower). If you forget those buttons, learner will be stuck on the first question slide during Review, unless you provide another navigation possibility.
Branch aware: may I point to a recent article where I explore in-depth this functionality which makes the quizzing system variables dynamic?
Show Progress: either Relative (Question x of y), or Absolute (Question x) allows to turn on/off the Progress indicator.
Allow Backward movement: it may seem strange that I allow this, whereas the Back button is unchecked on quiz slides (and playbar is hidden? Reason: if you want remediation, where the learner is sent to a content slide after failing a question, it should be possible to do so if that content slide is before the quiz.
Hide Playbar in Quiz: unless you have “Submit all” activated, you should hide the playbar at least on quizzes (if you have one in the course). Reason: it makes no sense because when going back to a previous quiz slide or content slide by playbar the learner will not be able to change the answer at all which makes it a frustrating experience.
Pass or Fail
Herre a screenshot of that easy dialog box (easy compared with the more complicated previous ones):

The passing score (cpQuizInfoQuizPassPercent or cpQuizInfoQuizPassPoints) can be set. In some cases it will prove necessary to check if same is used in the Manifest file. Again: prefer percentage to score.
If you have more than one attempt on Quiz level, you should activate the Retake button. It will appear on the socre slide as mentioned in the previous Quizzing post. In that post I also explained that the actions on Passing and Failing (after last attempt) only occur after reaching the last frame of the score slide.
More?
This was a pretty boring article, hope you found some interesting documentation.
I didn’t yet talk about Pretest quizzes here, nor about the quiz slides in a VR project or 360 slides, nor about the KC slides in an interactive video. Articles are already pretty long. Will be in a later post.
Quizzing master slides have been mentioned several times. There is already one article about their setup for Fluid Boxes.
And some of you will be looking forward to possible ‘tweaks’? I have been creating so many cheating workflows, expect more in the future.