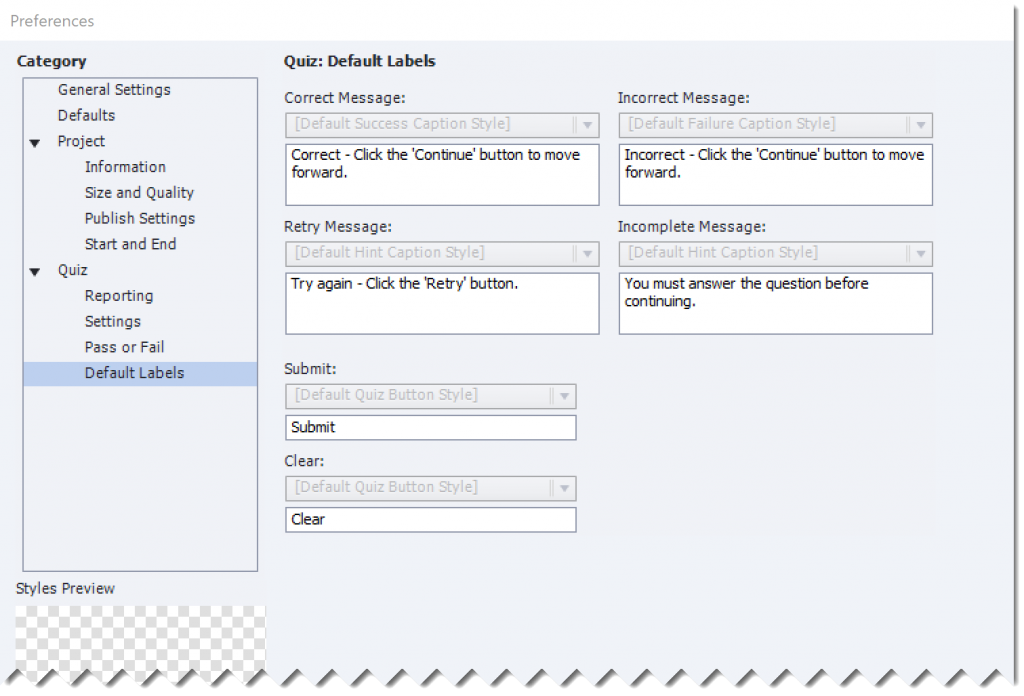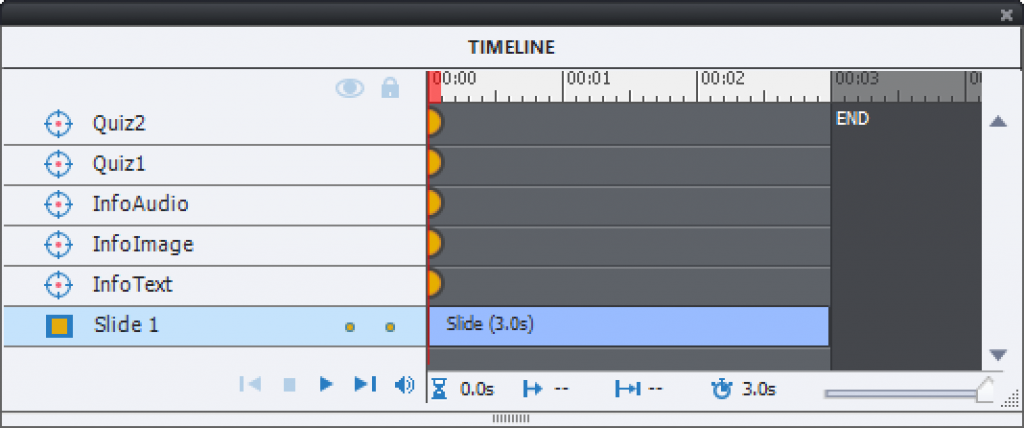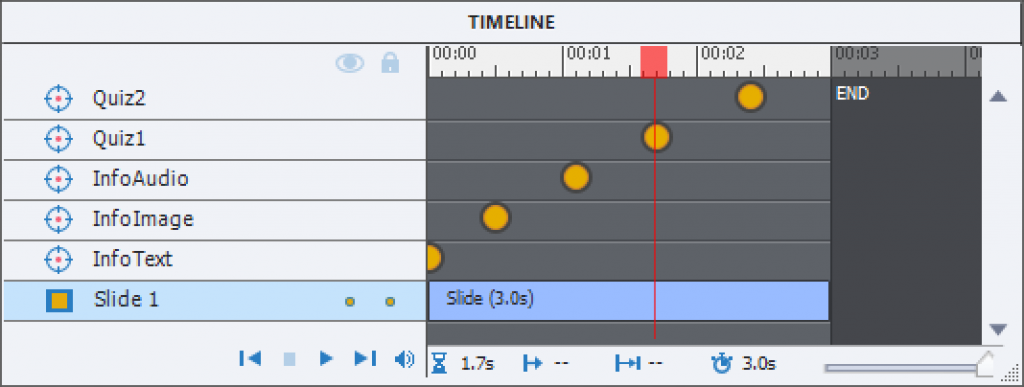Intro
If you are a fan of my blog, you know that usually I will not talk about a new release on the day it is released (although I have explored it in a beta test group). This time however I am so excited about this intermediate release. It has 'Voor elk wat wils' (interesting features for each developer whatever her/his level) to use a Flemish proverb. Do not expect a full review here, want to talk only about some of my preferred features which do appeal to my level of expertise. My apologies if you don't like that 'egocentric' approach. Be sure I will write more in the future, need some time to explore in-depth. As in the past, I may overlook some little gems which I couldn't dig out yet, will continue the search. You'll find three small gems at the end.
SVG as Button
It has been possible to fill a shape with an image since version 6. Converting the shape to a button was a much easier way to create nice buttons than the older workflow with Image buttons where you needed a graphics application (and had to create several images) Shape buttons also can have custom states besides the InBuilt states which they share with the old button types (Normal, Rolllover, Down, Visitedà. I never use those legacy types anymore, except for Quiz/Score slides where they cannot be used as embedded buttons.
However, those shape buttons have two lmitations:
- You can only fill with Bitmap images, the much sleeker vector images like SVG were not possible.
- The clickable area of the shape button is the bounding box, not the image itself.
WIth 11.5 it is possible to use SVG's directly as buttons without the need for a shape. And you can limit the clickable area to the image itself! This is a big step forward. File size of SVG's tends to be small compared with bitmap images, and moreover they are excellent for responsive project due to its vector nature. The SVG has all the features of a shape button: can be used on master slides, can be timed for the rest of the project (not in Fluid Boxes), can be added to quiz and score slides as extra button. A setup with 3 buttons like this screenshot was not possible in previous versions, because the bounding boxes are overlapping: The screenshot may look blurry (has been converted to bitmap here) but the original SVG's in Captivate are really crisp. Size of the SVG: about 75Kb.

In the default setup, the clickable area is still the bounding box, you have to uncheck that option:

Bitmap images as Buttons
Similar to SVG's, they can now directly be used as button, no need to fill a shape button. Same for the clickable area: can be limited to the image. Depending on the type of images this extends the functionality which I explained in the first point. I dream of custom hotspot questions with partial scoring as described in this older post. Watch out for use cases in future blog posts. Not only are you now rid of the cumbersome workflow which I described here, but if you use a bitmap format which supports transparency (GIF, PNG24) you can uncheck the same feature to reduce the clickable area as for SVG'S.
Themes

Interactive video
One of the new features in the first release of CP2019 which I really like a lot. Not so much changes after this patch. It is interesting that you now are not only limited to videos on your system or from YouTube, but that you can also use Vimeo videos.
Another improvement is the possibility to insert a sequence of overlay slides (content or KC slides) on a frame of the video.

VR project/360 slides
Several enhancements:
- To the actions which can be triggered by hotspots the much asked for 'Play Video' was added.
- The hotspots are now very customisable, black and white (minstrels?) are over and out: edit the colors as much as you want.
Double click on the hotspot when inserted, select one of the paths and choose a color.
- If you trigger Text, you will like the new formatting possibilities. Just a pity that Typekit fonts cannot be used....
- No need to guess a duration for the popups anymore. Default setting is now a close button in the top right corner as you can see in the previous screenshot.
Small gems
Theme colors: in the screenshot of the new Themes panel inserted earlier, you see that the main theme colors are now named 'Color1.... Color10. This fits better the use of the colors, because in previous versions there was a Title color, which was not always used for titles, a Subtitle colors which was rarely used for subtitles etc...
Drag&Drop: when selecting Infinite attempts in the Actions tab, the 'Failure action' will disappear, very logical since it will never happen in that situation. Regret however that the wording 'Failure' is still not replace by 'Last Attempt'. The action doesn't occur On Failure, but only at the last attempt, same as for quiz slides.
Preview menu: for non-responsive projects, the option 'Preview HTML5 in Browser (F11)' is now the first option which is great! The death of Flash player for all browsers will soon be a fact, every developer has to switch to HTML5 output. The other Preview methods are all still based on a temporary SWF output (except Play Slide, which is NOT a preview method). To check the future output only the mentioned Preview HTML5 in Browser should be used.
...sure will find more of those.
More...
This was not a complete overview at all. As I explained, need more time for features like the new Assets panel, use of Quick Start Projects, Branching setup, multiple themes, copy/paste appearance etc...