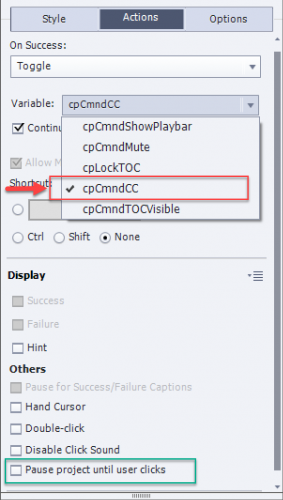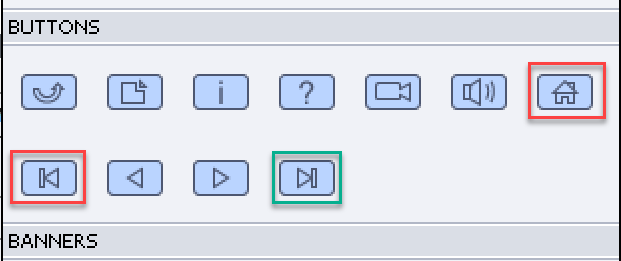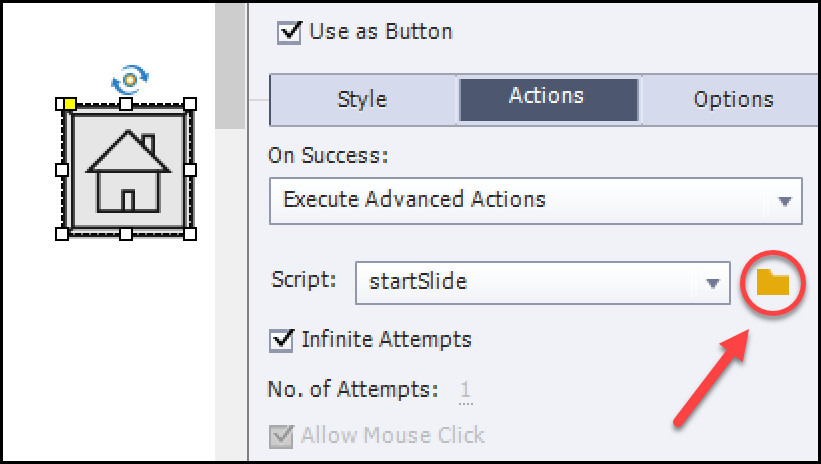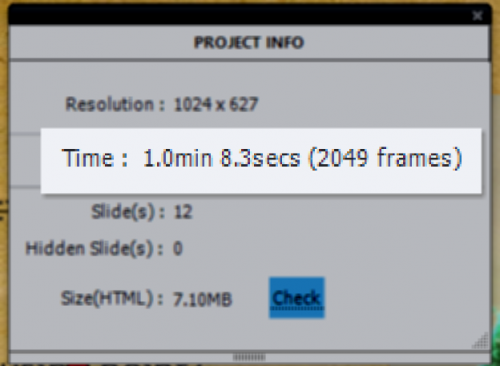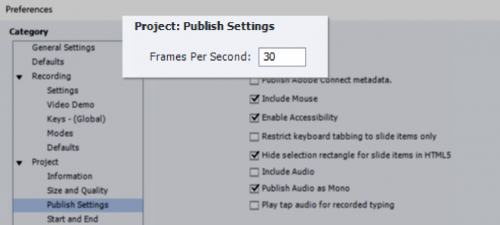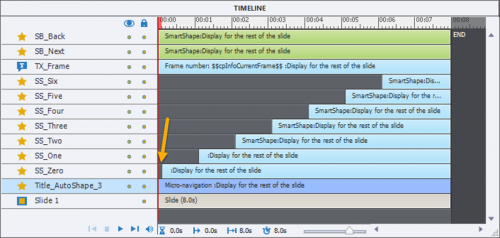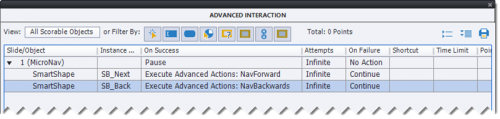Intro
Do I use the Format Painter in Word? Sure, when I have to write a quick short document, which I’m sure I will never have to edit later on. Even in that case I mostly use it for paragraph formatting, seldom for text formatting. When creating courses in Word (which happened if they were mostly text-based switched to Framemaker when I could get a license in college, because it handles graphics and other assets lot better) I would NEVER use the format painter. Even Word has Styles for a professional workflow. Captivate is style-based as well, in the sense of Framemaker and InDesign. Object styles are part of the theme you are using in a course, and I have published several posts about themes.
In this post I will try to explain which situations are suited for using appearance duplication. It is not possible for all object types, as you will discover, and has a hidden gem which you may not have discovered (yet). Let me know if my guess is wrong.
Objects supporting Copy/Paste Appearance
Static objects
First requirement is that the object type had an object style. This means that images, audio, video, bitmap image as button, SVG used as button do not have the feature. Check the Object Style Manager. That is also the right place to detect the included features in a style. Example: Transition (Fade in/out with its duration) is part of the object style. When using the Appearance feature it will be transferred as well. The supported objects for appearance pasting are a minority. You cannot use it for Highlight box, zoom object, rollover items although they have an object style. Only text containers:
-
Captions: in the themes packaged with the present versions, all used captions are transparent captions. But the older not-transparent captions are still available. They always come with the Callout pointer in several directions, the used pointer will not be transferred. Have a look at the screenshot below. You can transfer the style of the left caption (pastel orange) to the right caption (default style). top left pointer will not be transferred. But color, font, font size and attribute, alignment, margins, leading (space between lines) and transition will be pasted.
- Shapes: can also be a text container, but that is not compulsory. Fill, Stroke, Transition and Text properties will be transferred. The shape itself is not part of the style and will not be changed.
-

After using the Copy/paste featuure
Look at the style names. For the shape the style has been taken over on the second shape, which is great!. However the style of the left caption has been applied but shows a + sign to indicate an overridden style. I have tried this for quite a lot of captions, it seems to be always the case and that is bad news! When later on you want to change something in the applied style (here MyCaption), that change would not be applied to the right caption shown in the screenshots. Hence my
Warning
If you use Copy/paste appearance on text captions, and you have decided on the final look you will need to double-check the styles and avoid all overridden styles. If you forget to do so, the slightest edit you’ll have to apply in the future to that style will become a nightmare.
Interactive Objects
The only interactive object to accept Appearance duplication is the Shape button, my favorite Captivate object! Its object style includes the look of the Inbuilt Styles Normal, Rollover and Down (not Visited). What is the result of a Copy/paste Appearance. Here are two shape buttons, and their Object States panels. The left button has a custom style MyShapeButton, the right button uses the Default Smart Shape Style of this theme:



Both buttons have the 4th InBuilt state - Visited - added. Its default look starts as the Normal state but I edited the style. After copy/paste appearance from the left to the right button, you expect to see this:

The good news is that the second button has now also the style MyShapeButton applied to it, same as for a non-button shape. Have a look at the new Object State panel of the right button:

Hidden Gem
Captivate has no individual Text Styles (no Character styles, no Paragraph styles), they are included in the object styles of the text containers (like shapes and captions, text entry boxes). Up till now I used Copy/Paste appearance to transfer styles between objects from the same type: caption to caption, shape to shape, shape button to shape button. However it is possible to copy/paste the text style between objects who are not the same type. That may not seem unexpected between shape and shape button, but it IS ALSO possible between Caption and Shape or Shape button!

Workflow:
- Go into Edit mode for the Caption, and select all the text if you want also to transfer the leading (F2, CTRL A)
- Right-click, Copy Appearance
- Go into Edit mode for the Shape, select all text (see above)
- Right-click, Paste Appearance

If the shape is a shape button, the text style will appear in all the InBuilt states.
Of course the name of the styles will not be transferred, since a text style has non name. The style will show a +, which means it is overridden. If you decide to keep the text change in the shape, please create a new style.
Using Appearance Duplication
This new feature can be useful, but should never replace Object styles. I would use it when being in “Draft” mode at the start of a project, when discussing with the client about style choices. Certainly the easy way to transfer text styles is appealing to me, if followed by creation of an object style. But due to the fact that you can never be sure object styles will not be overridden (as is the case for captions) there is no way to create the custom theme before double-checking all styles. I start each project with a custom theme, because it can save so many hours of work in the future. The changes for themes in this new update are also very welcome, but that will be in another article.
Copy/paste appearance can be very useful when creating multistate objects to transfer the style of the normal state to other states. Think about a shape button, where the font style of the label is not always transferred to the other InBuilt states.